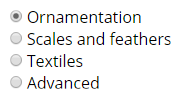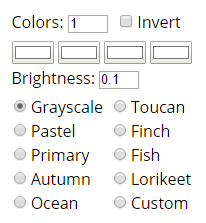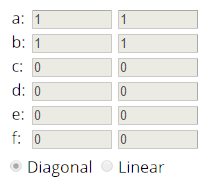Getting Started
The Basics

Biq is really quite simple to use. Play with the settings in the control panel to generate a new texture. Some will look pretty and some will not. Click on the yellow diamond with the "?" at the bottom of the control panel to get to this help page.
Variant and Repeat
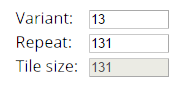
The first two settings are called Variant and Repeat. Changing the value of Variant will give you another variant of the texture. Repeat is the maximum tile size. The texture will repeat after that many pixels horizontally and vertically. It might also repeat at a smaller interval unless the maximum tile size is prime.
Tiles

If you want to see (and perhaps save, see below) a single tile, check the checkbox labeled Tile at the bottom of the control panel.
Saving Your Work
To save your texture, right click on it and select "Save image as..." To save your settings, go down to the gray bar underneath the texture and either copy the first link there, or click on it and bookmark the new page in your browser.